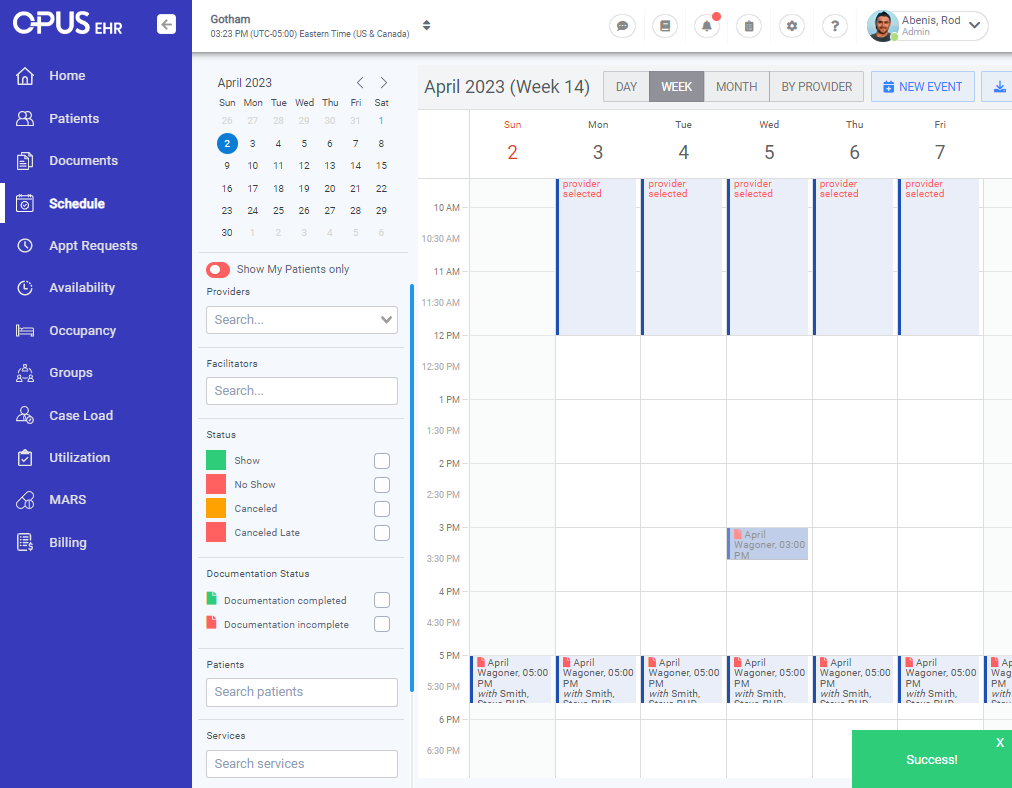1. Click on Schedule
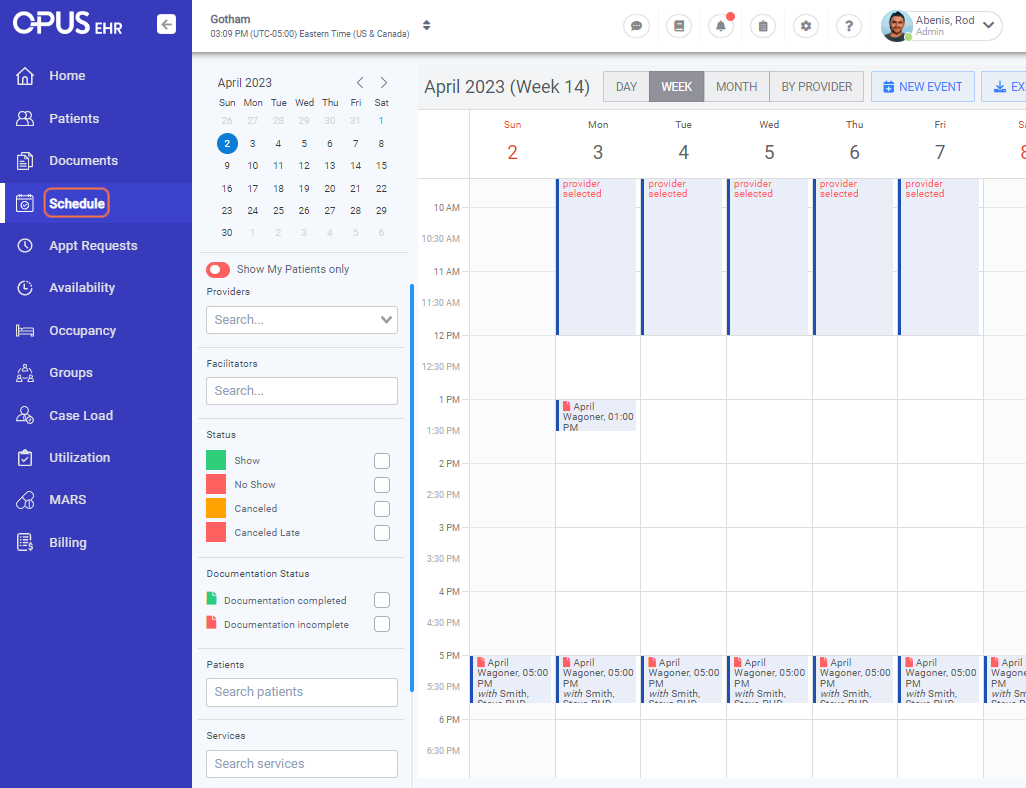
2. First option: Adjusting date and time manually: Click on the original schedule
Second option: dragging on the calendar starts from step 9
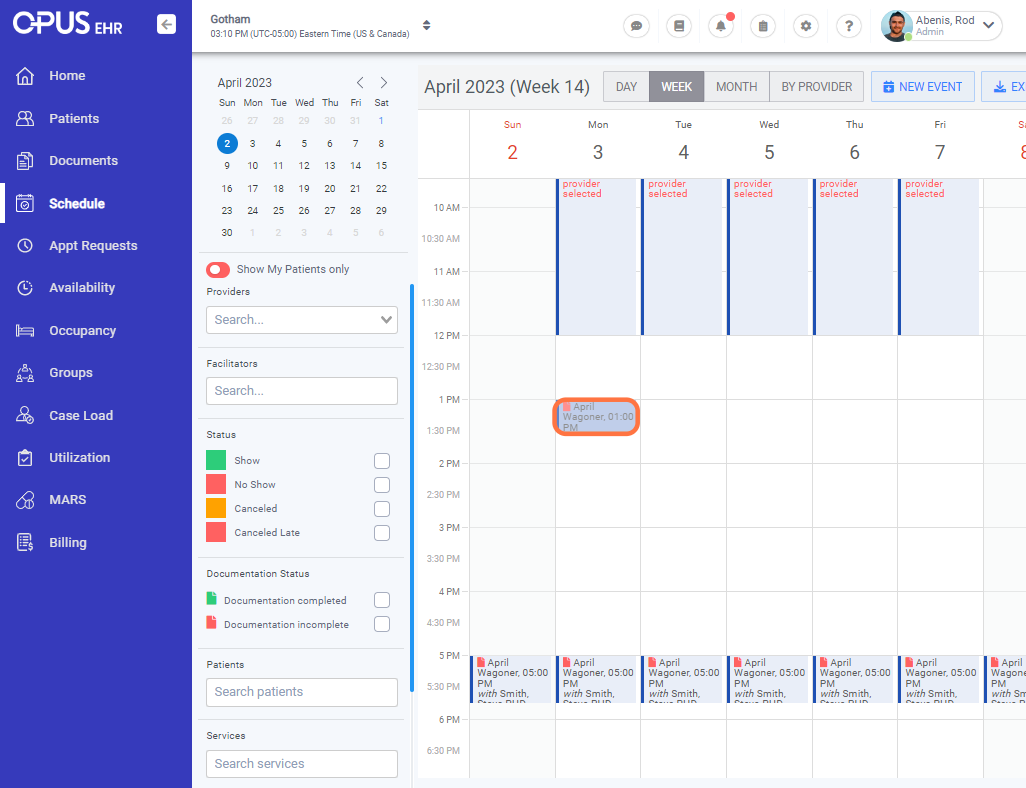
3. On the schedule details pop up window, click on the green edit icon on the top right
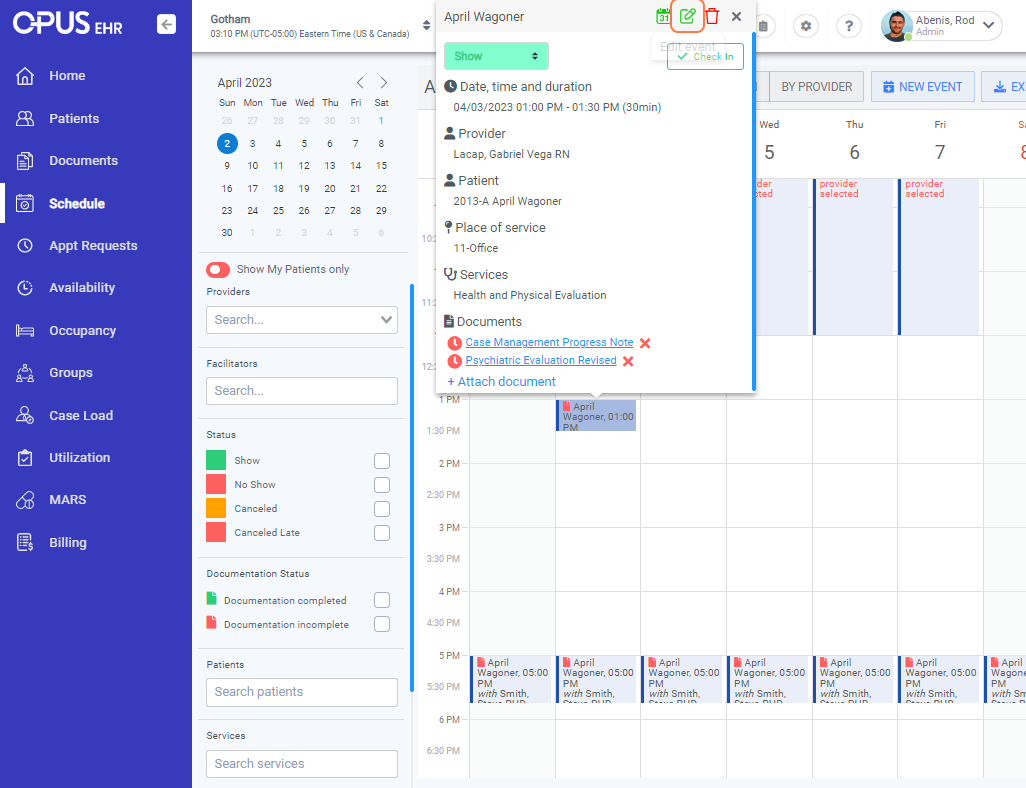
4. Change the date, time, or duration
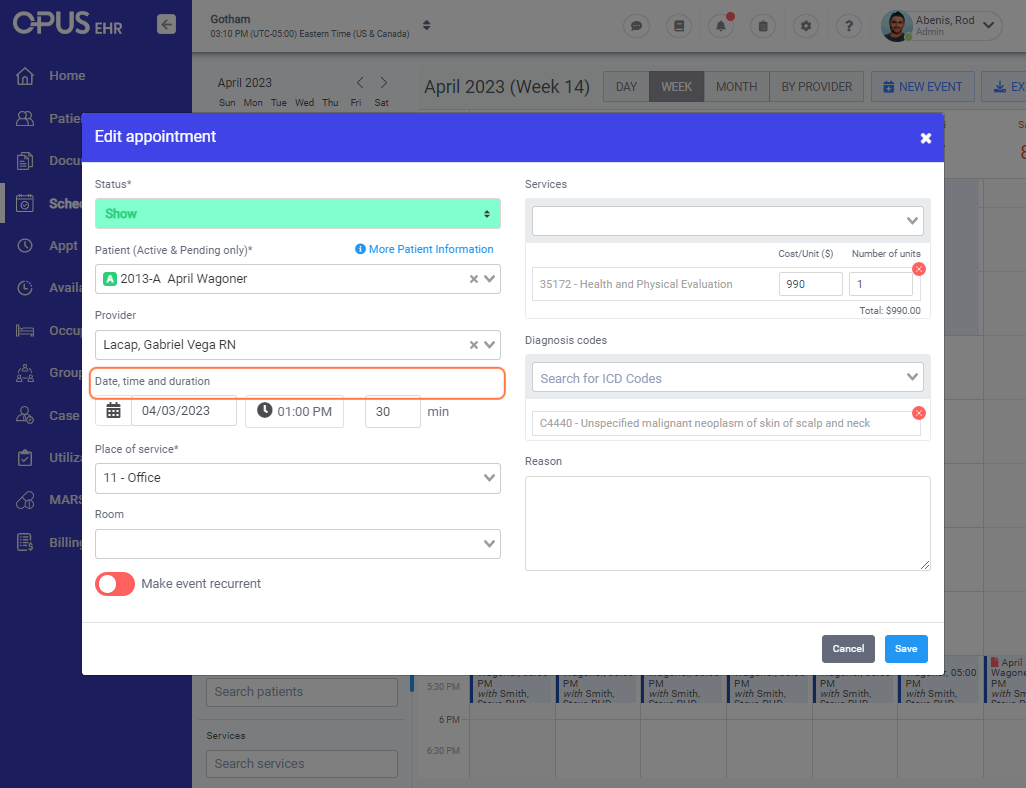
5. Change the date (if needed)
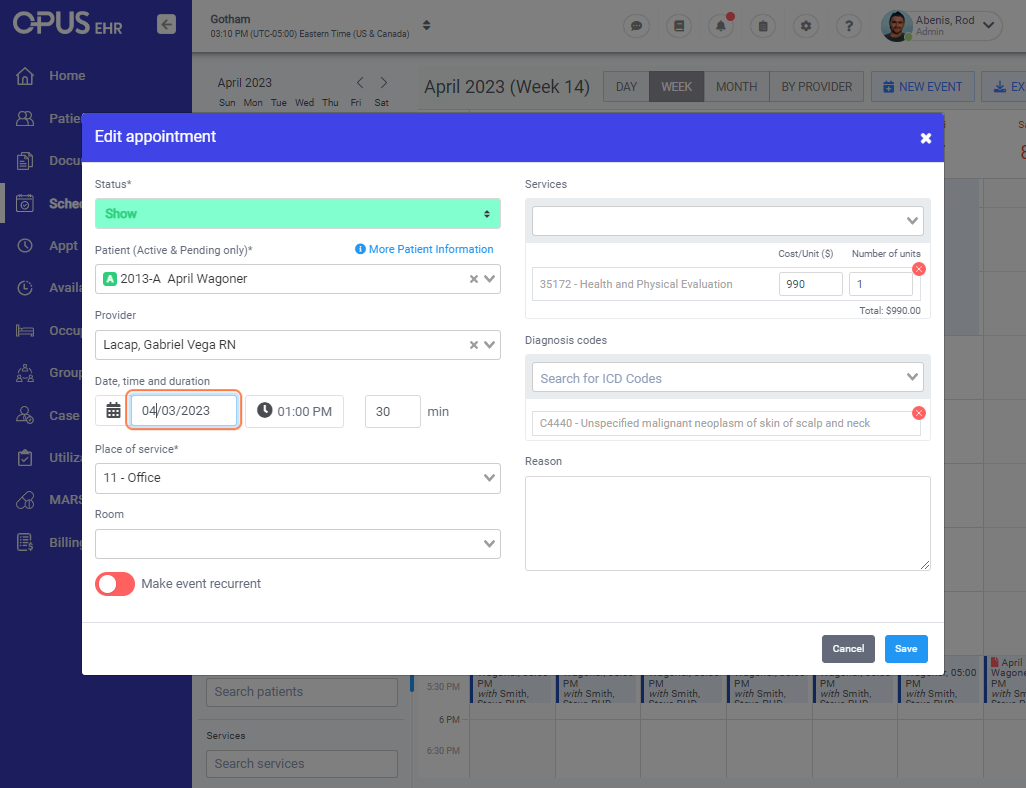
6. Change the time (if needed)
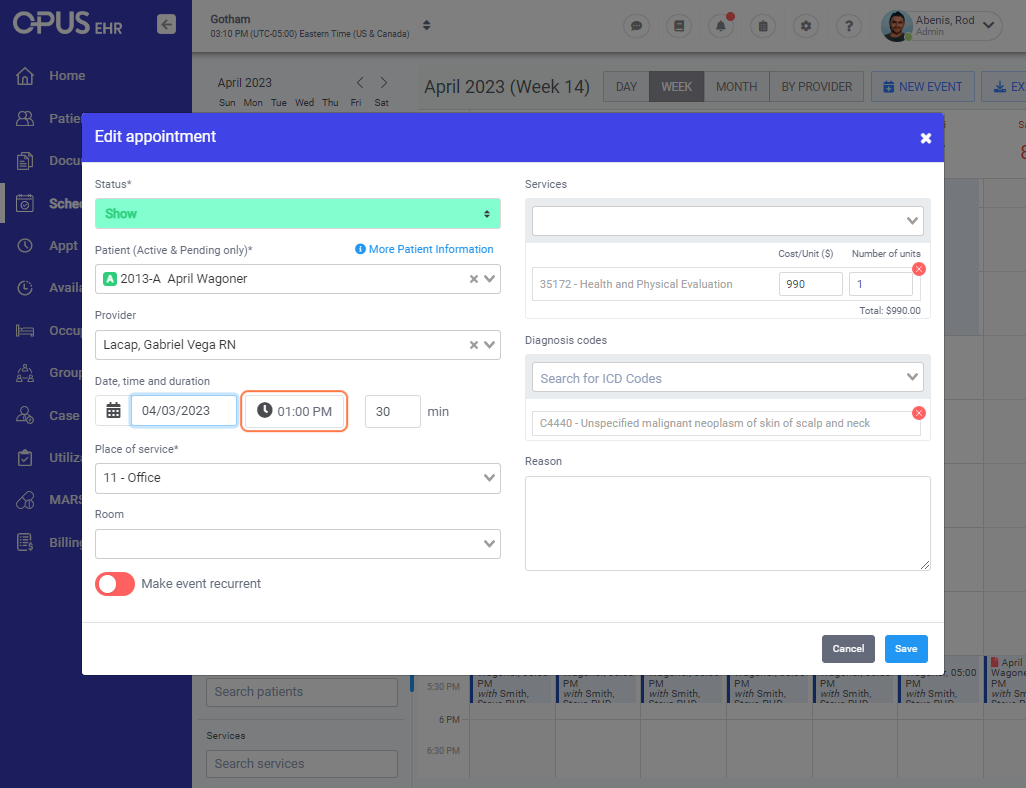
7. Click on Save
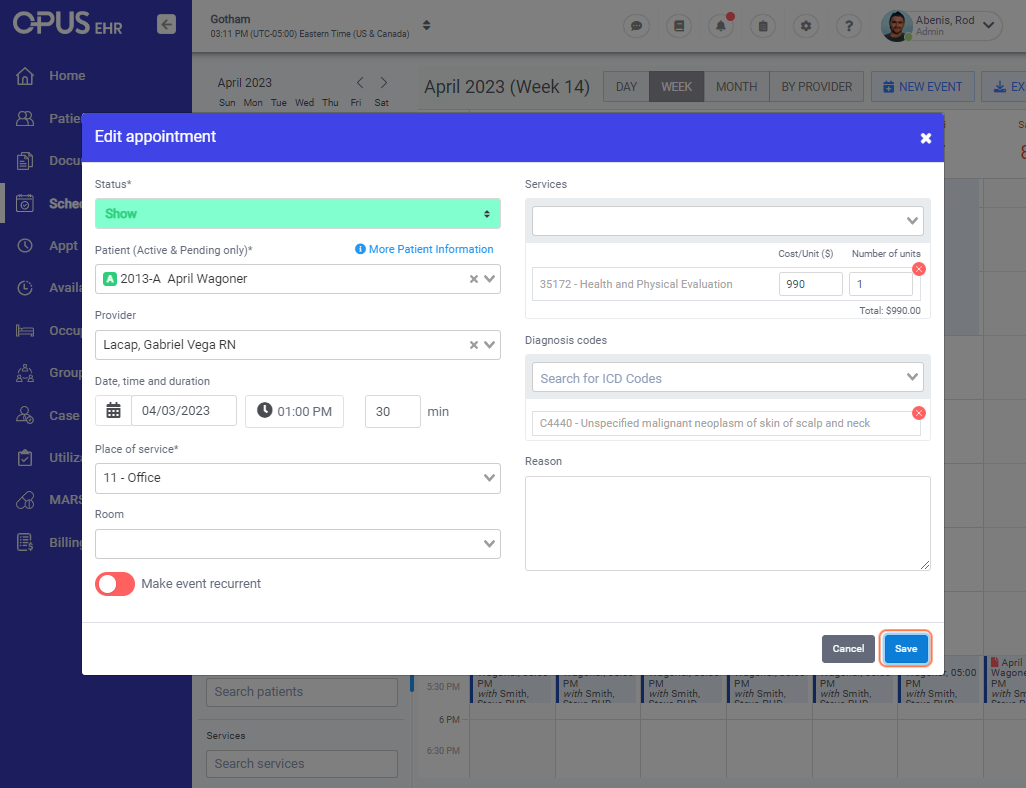
8. Click on Yes or No on the prompt if the participants need to be notified.
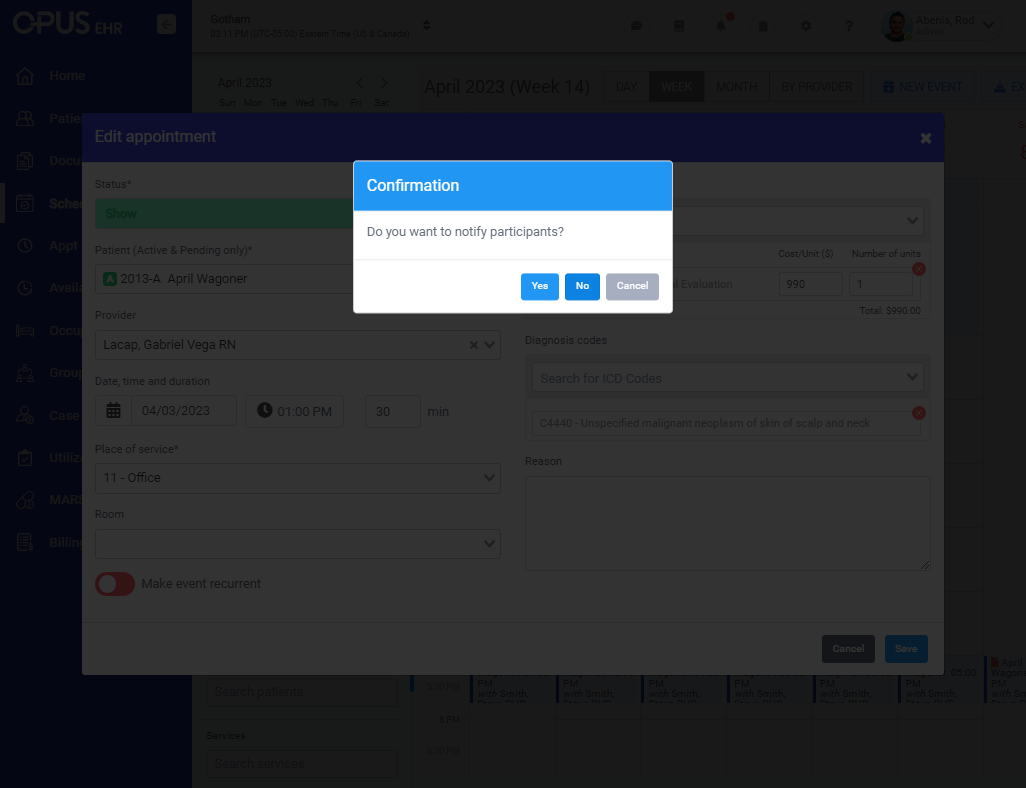
9. Second option: dragging on the calendar: Click and drag the original schedule to the calendar box corresponding to the new target schedule
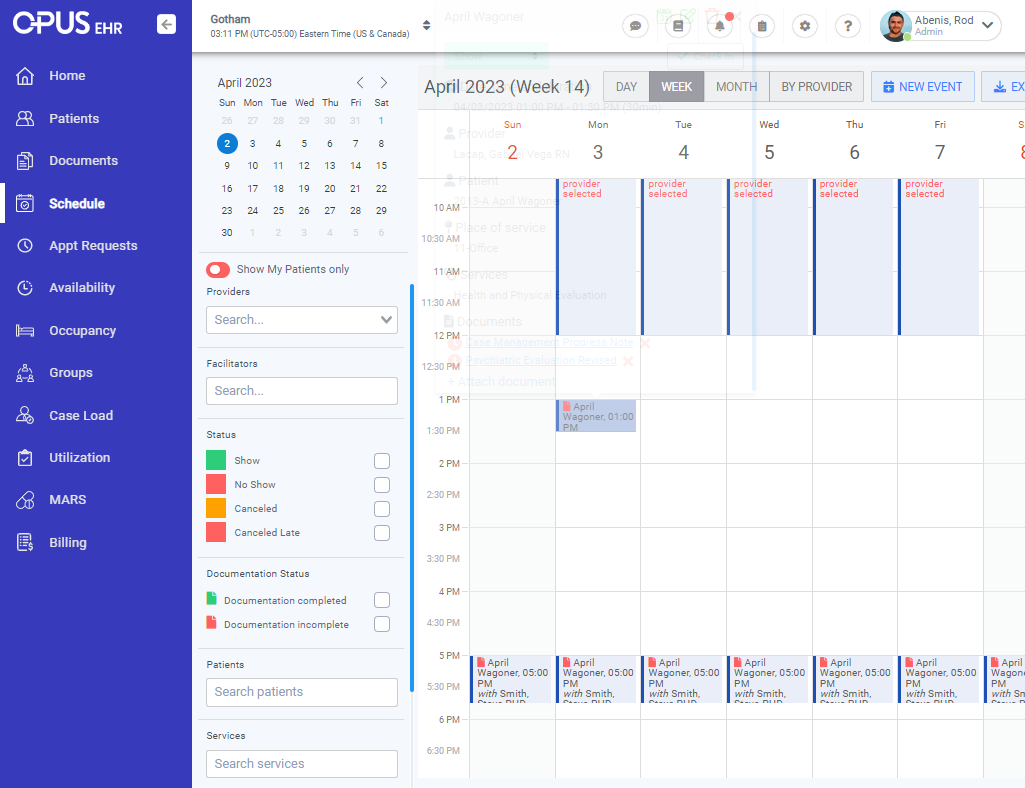
10. Click on Yes or No on the prompt if the participants need to be notified.
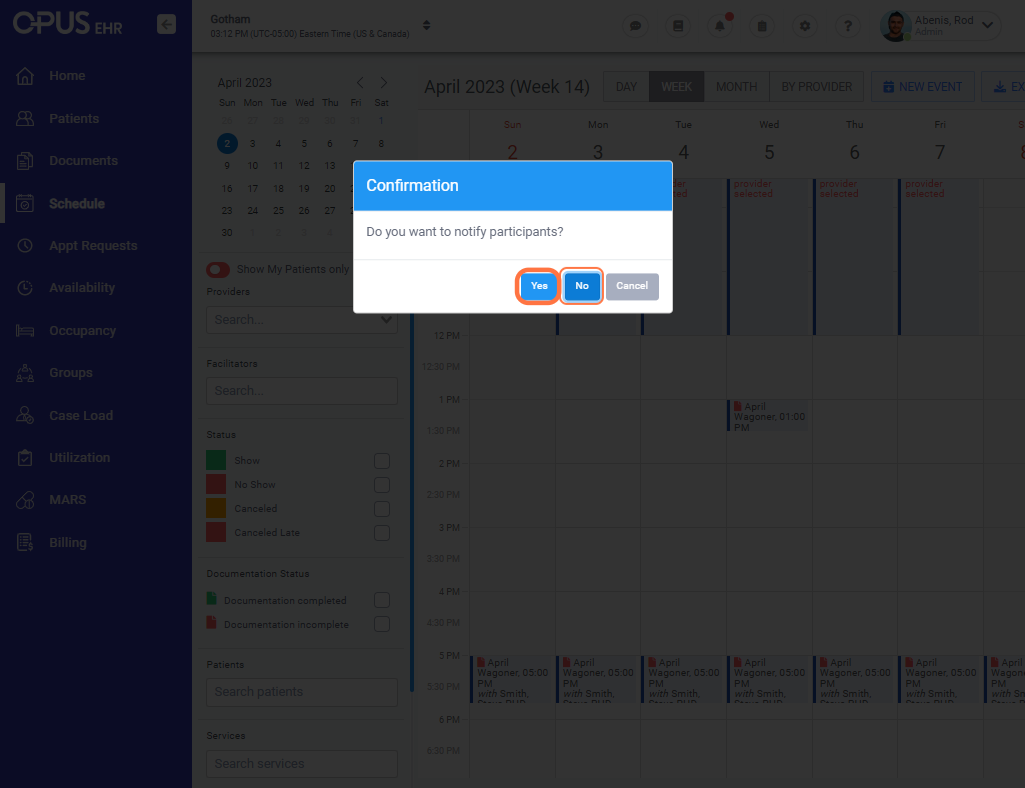
11. This shows the new schedule after dragging