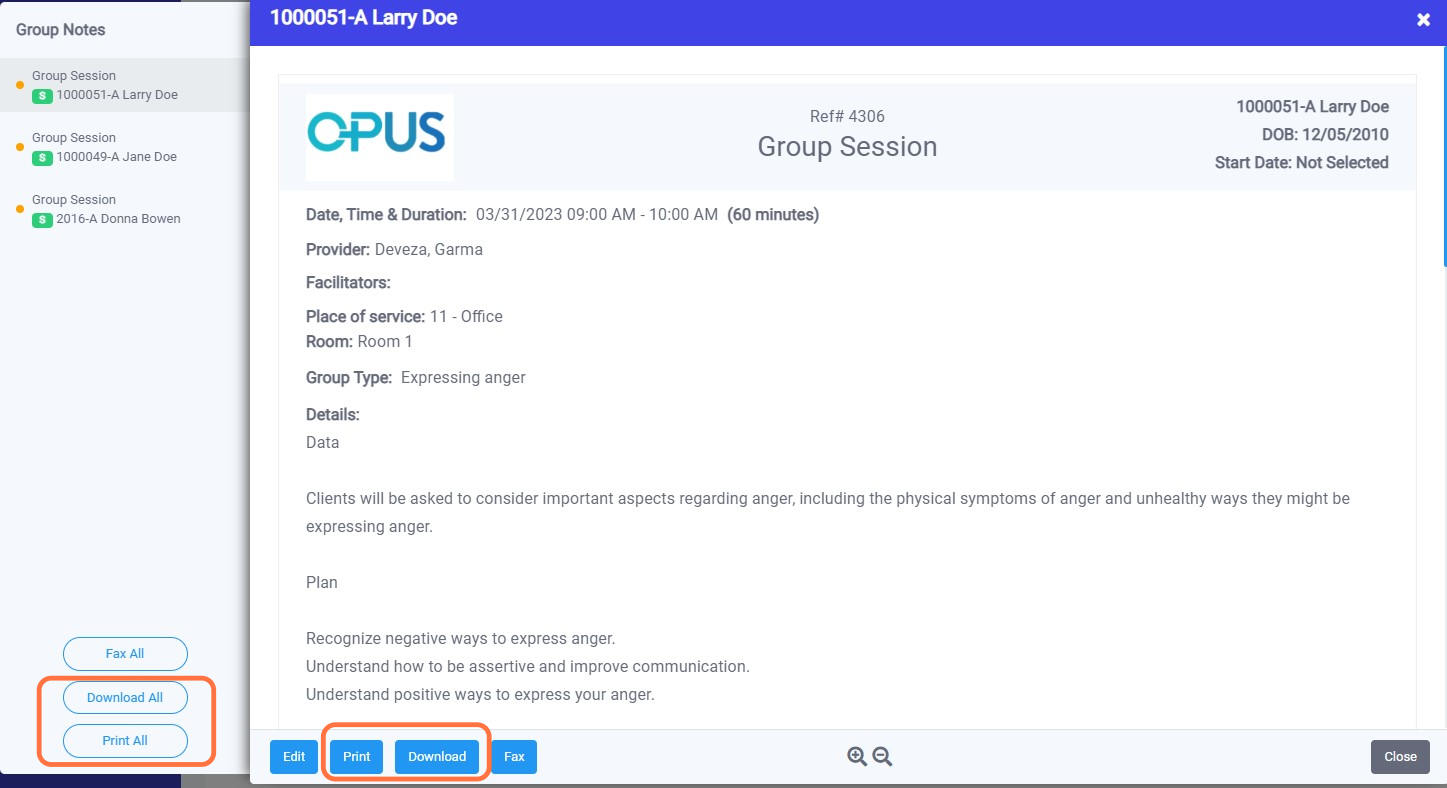1. Log in to Opus Breeze EHR.
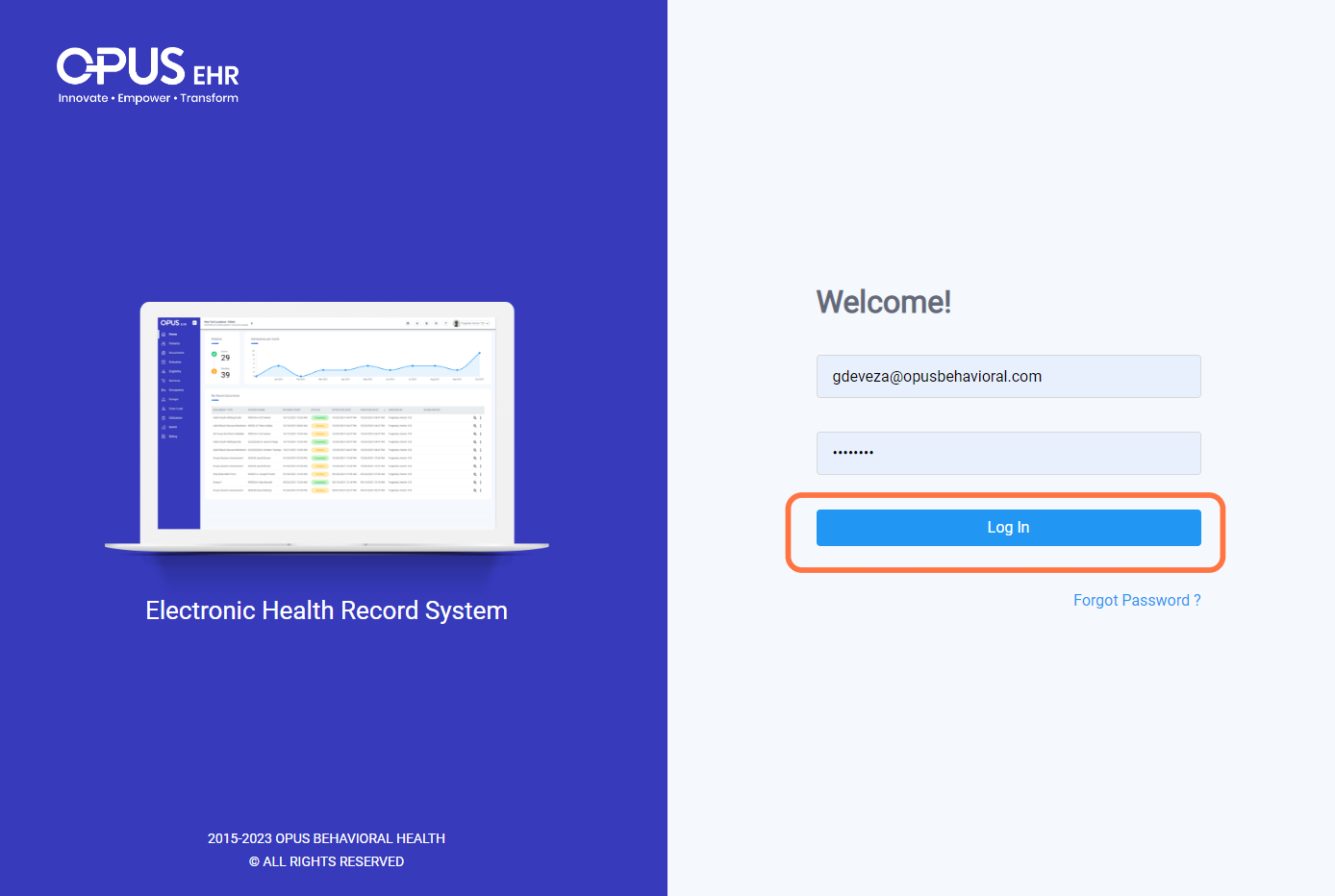
2. Navigate to the “Groups” section from the left menu bar and select it.
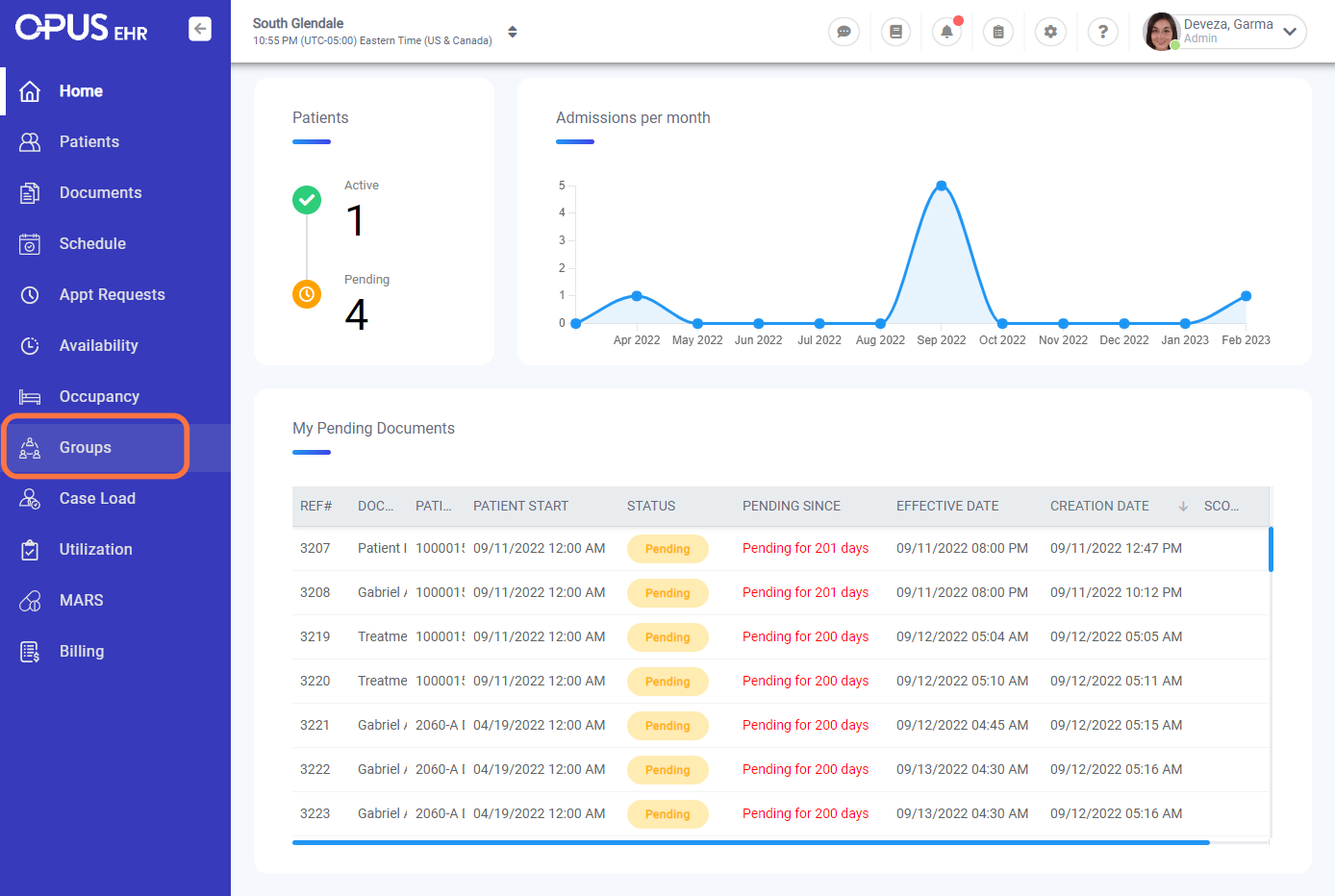
3. Select “+New Group” in the top right-hand corner. Doing so will open the "Add GroupSession" window.
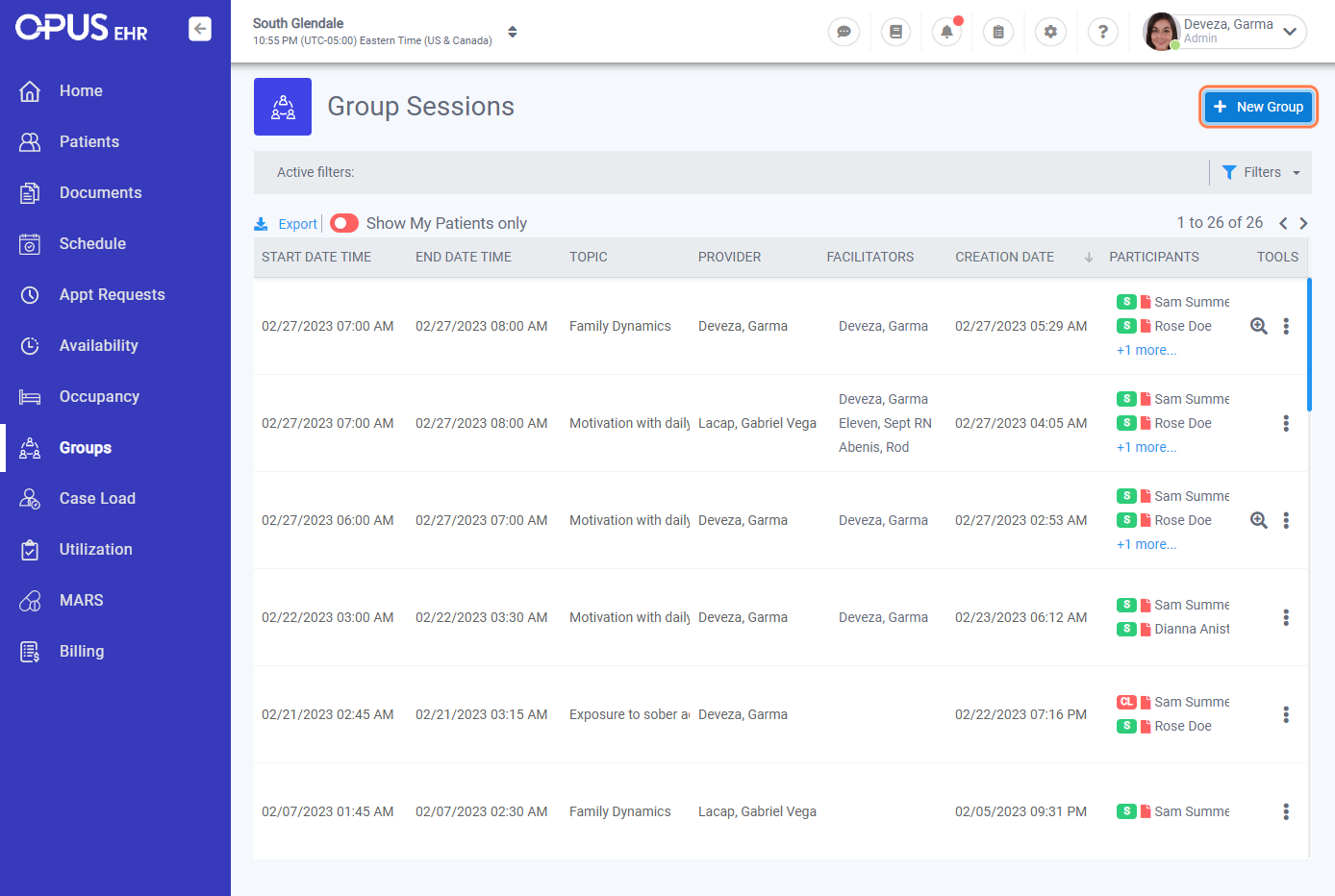
4. By default, the duration is predefined to "60" mins, and the Place of Service to "11-office" (You can modify both if needed.)
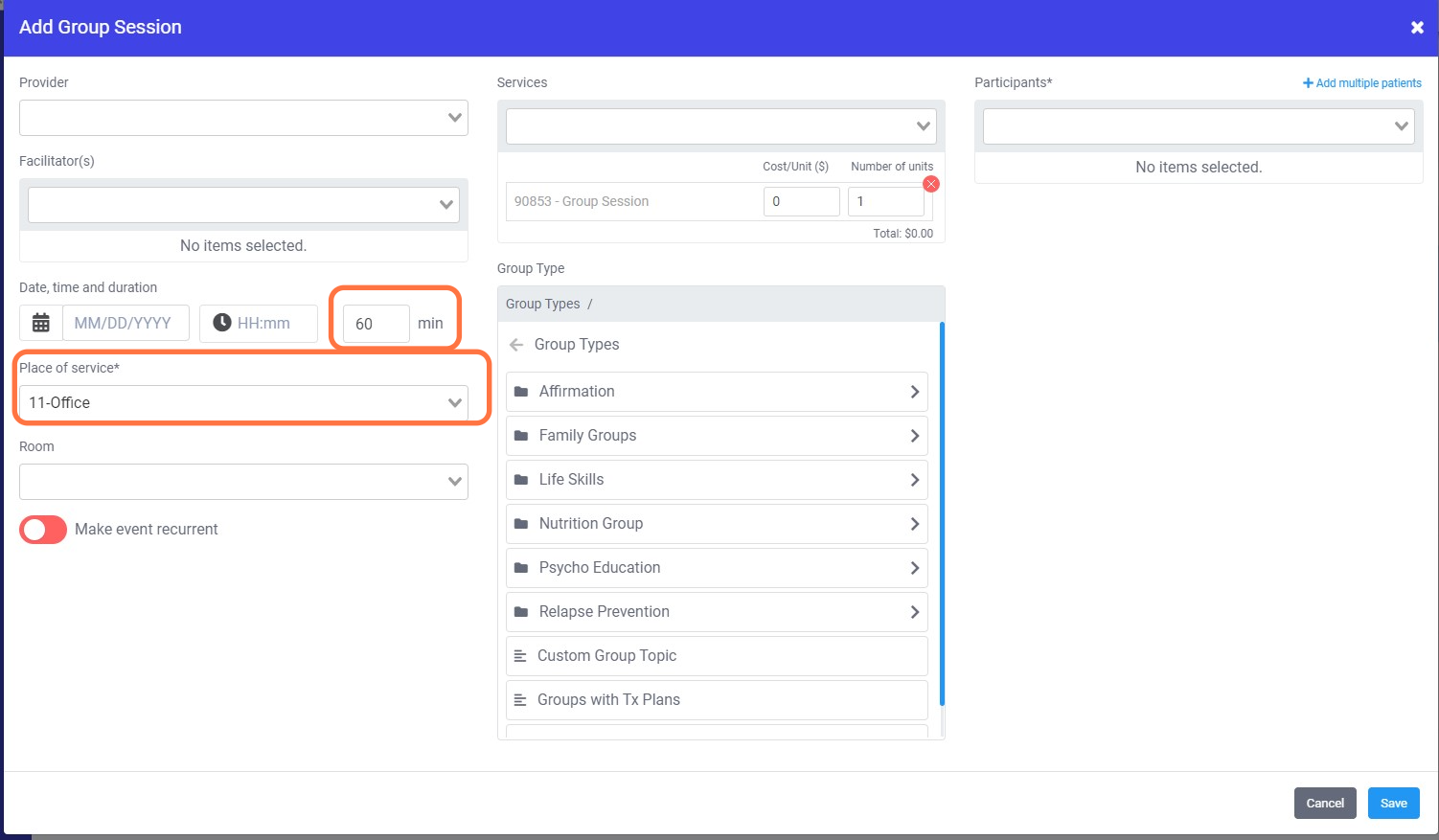
5. The services section pre-populates the service specified in the "Default Group Session Service" from the location settings. (You can modify, and add more services to the group by selecting from the "services" list dropdown.
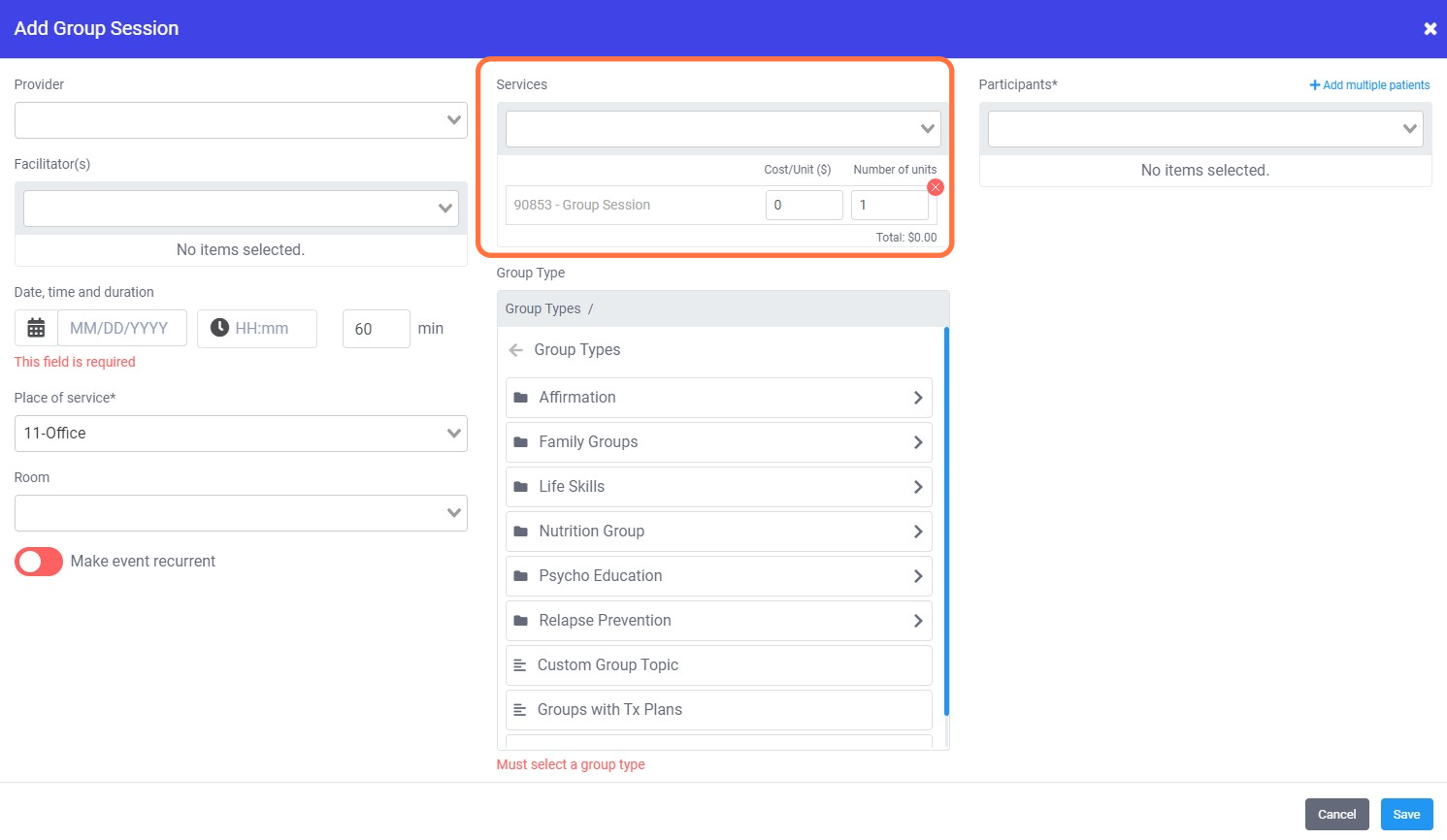
6. You have the option to create an upcoming group session, add participants, and define the rest of the fields at a later time by completing the two required fields "Date & Time"and "Group Type"
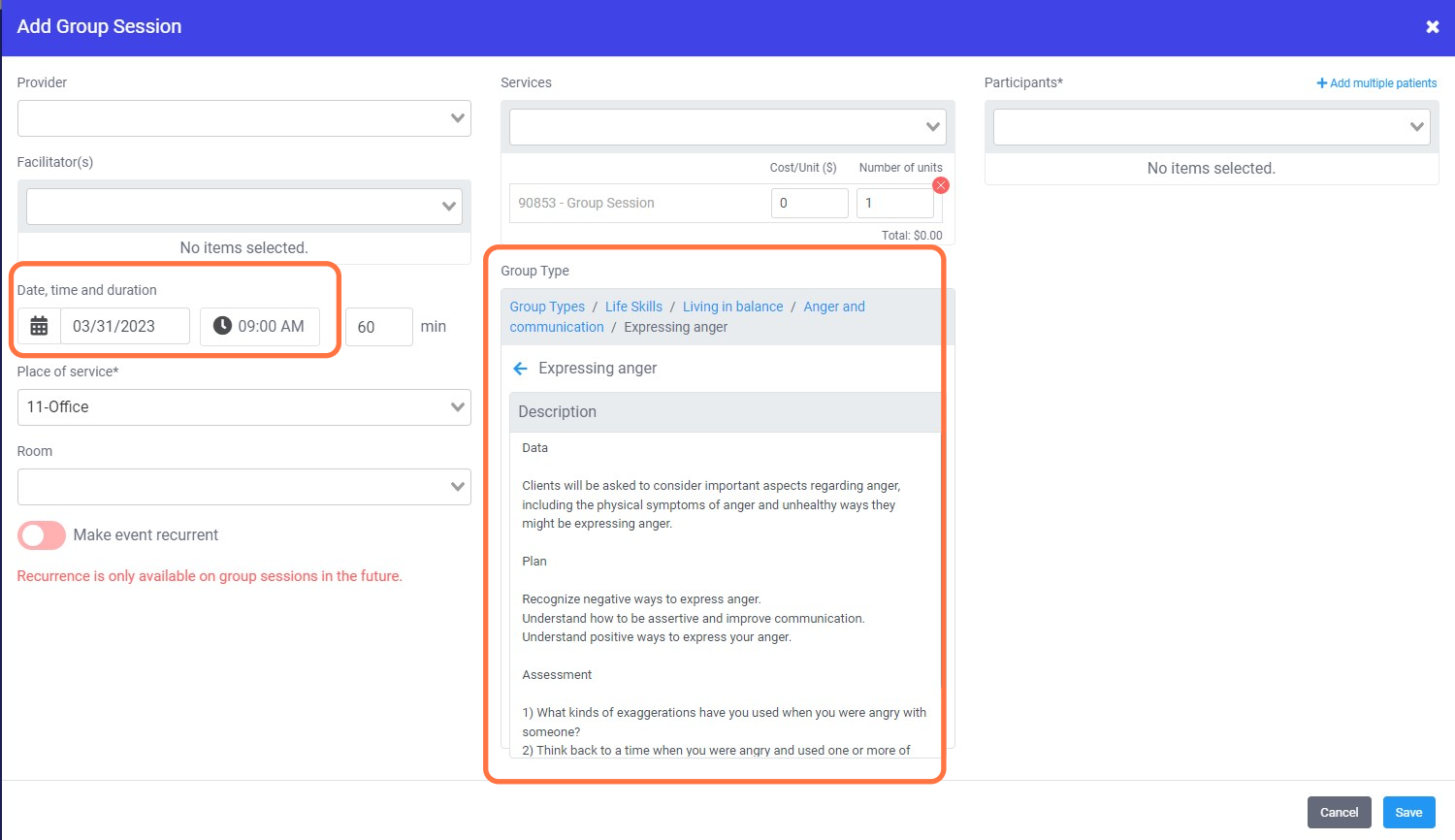
7. Define the rest of the field and click "Save"
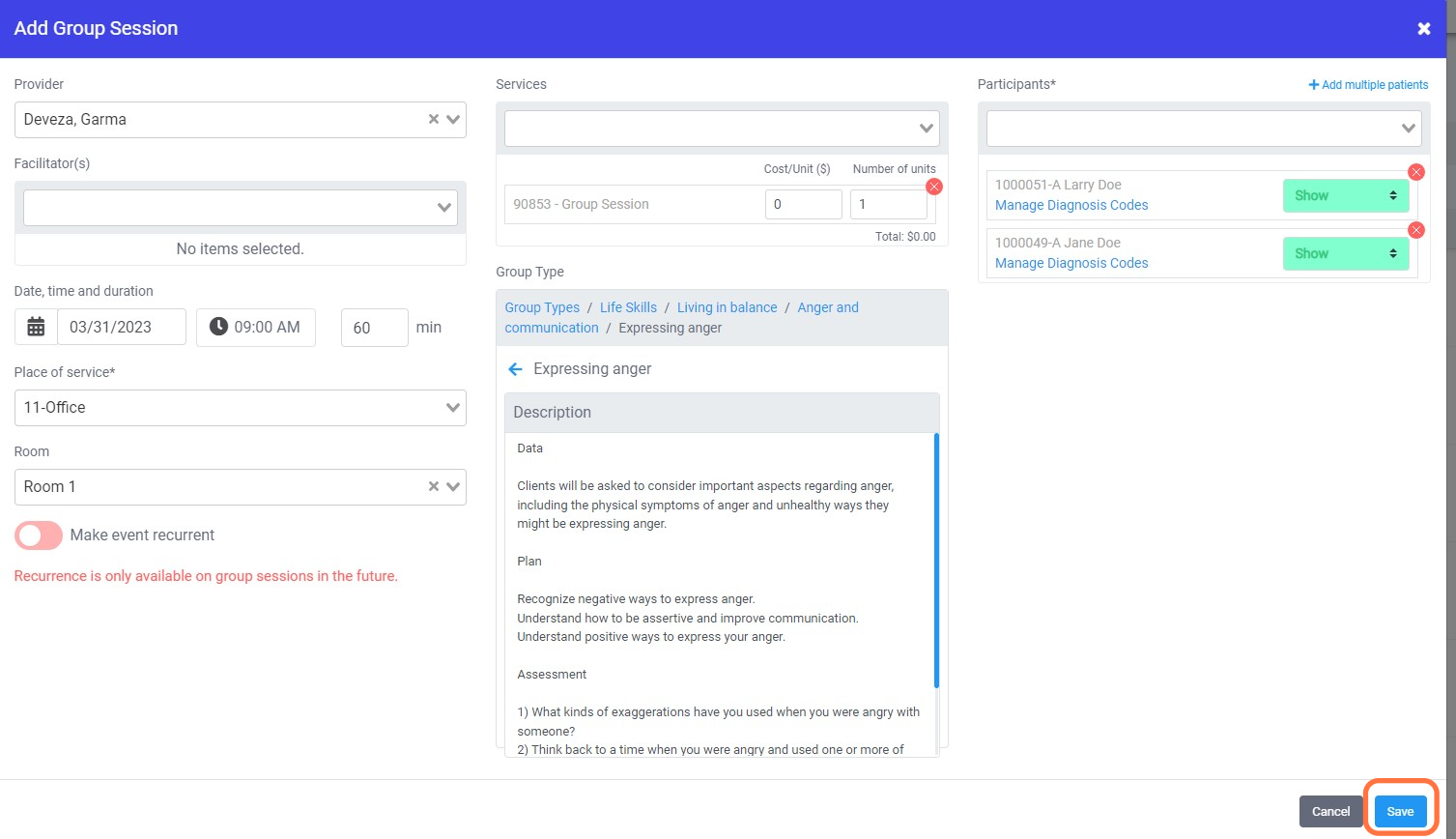
8. To complete the group notes, Click the three dots in the far right (next to the magnifying glass)
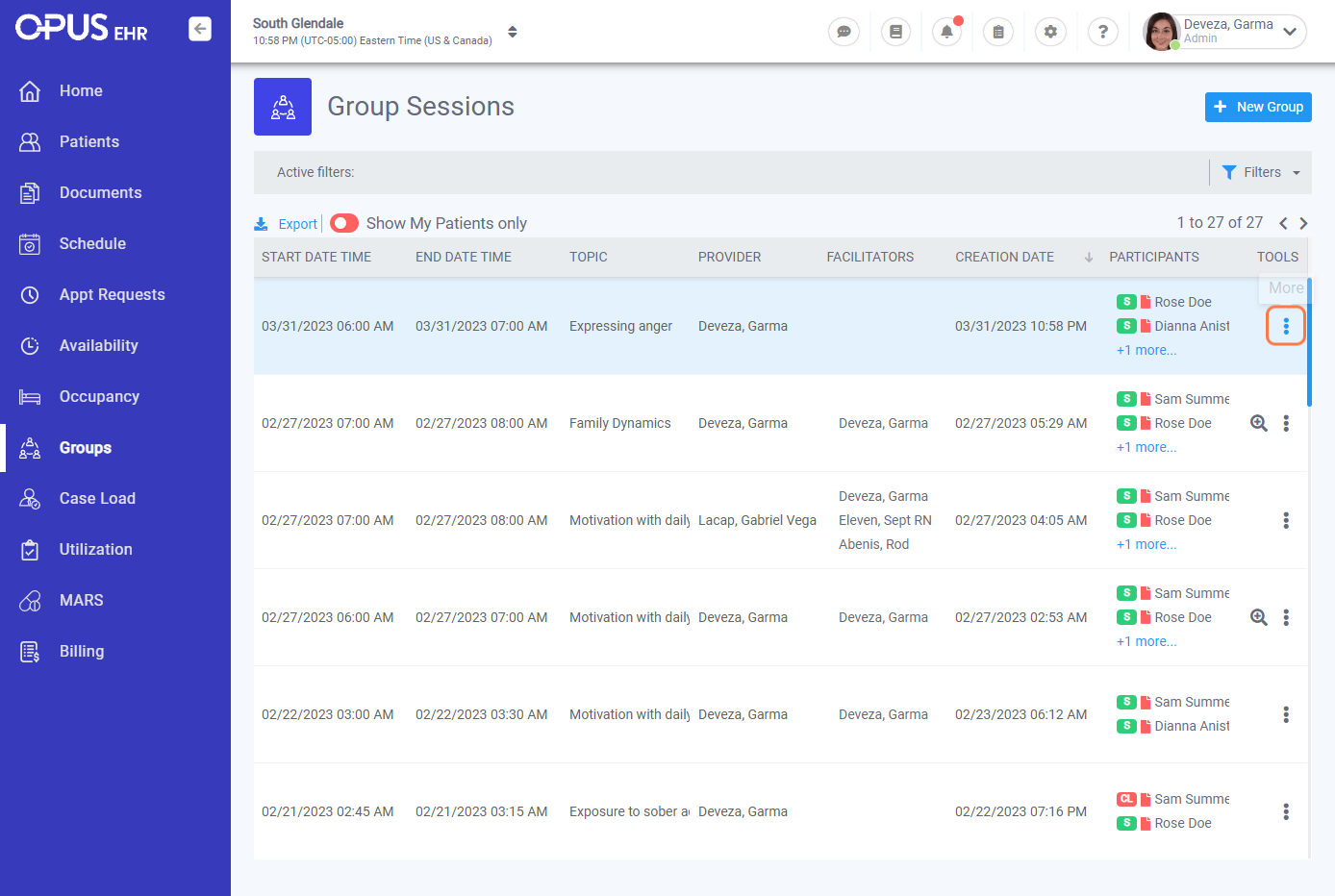
9. Select"Group Notes" to open the pre-configured group notes linked to the added service(s)
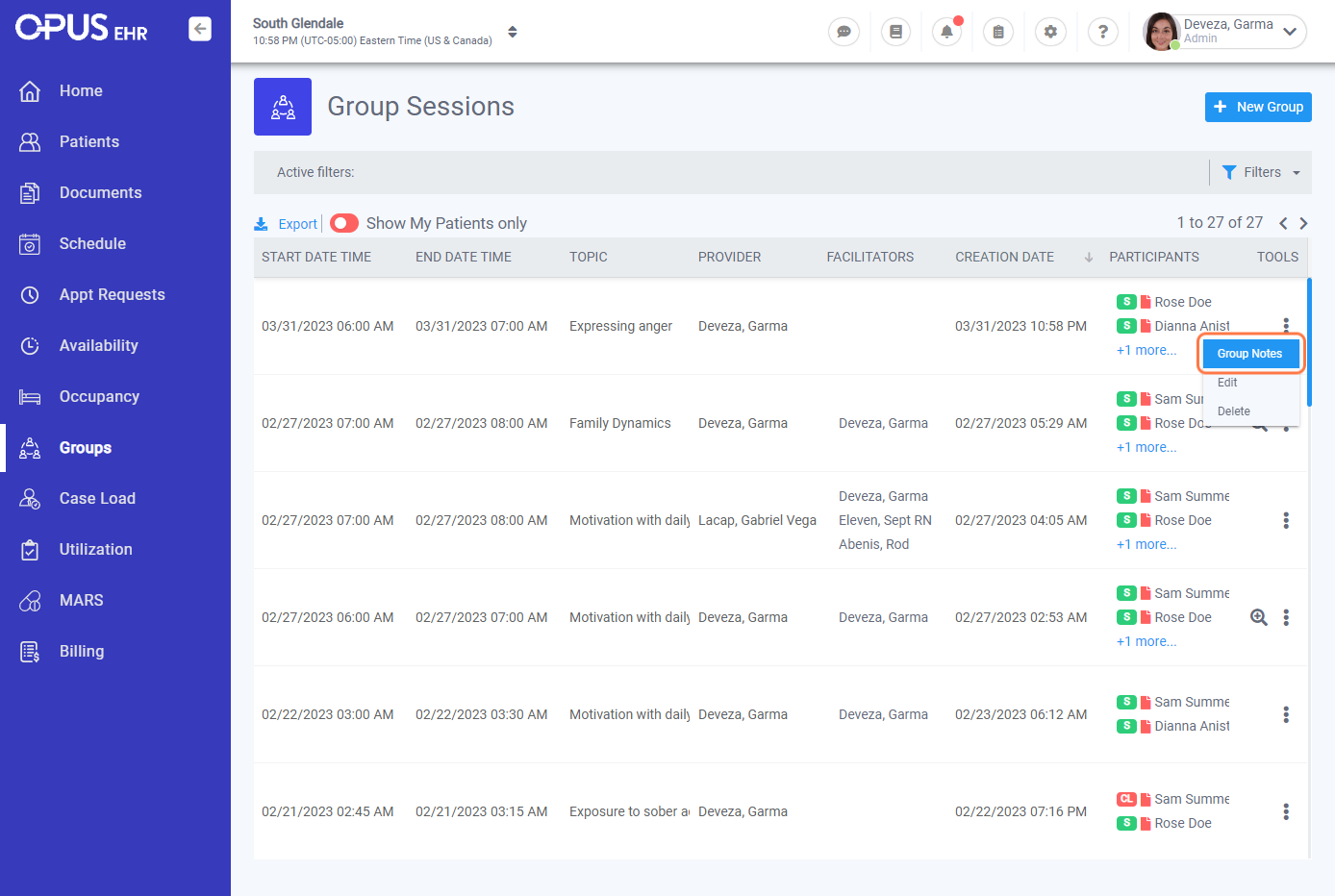
10. If you have multiple participants added to the Group Session, you can find the group notes of each individual you wish to complete on the left. Filling out each of the participants template or saving group notes can be done with 3 statuses: Draft, Pending and Complete.
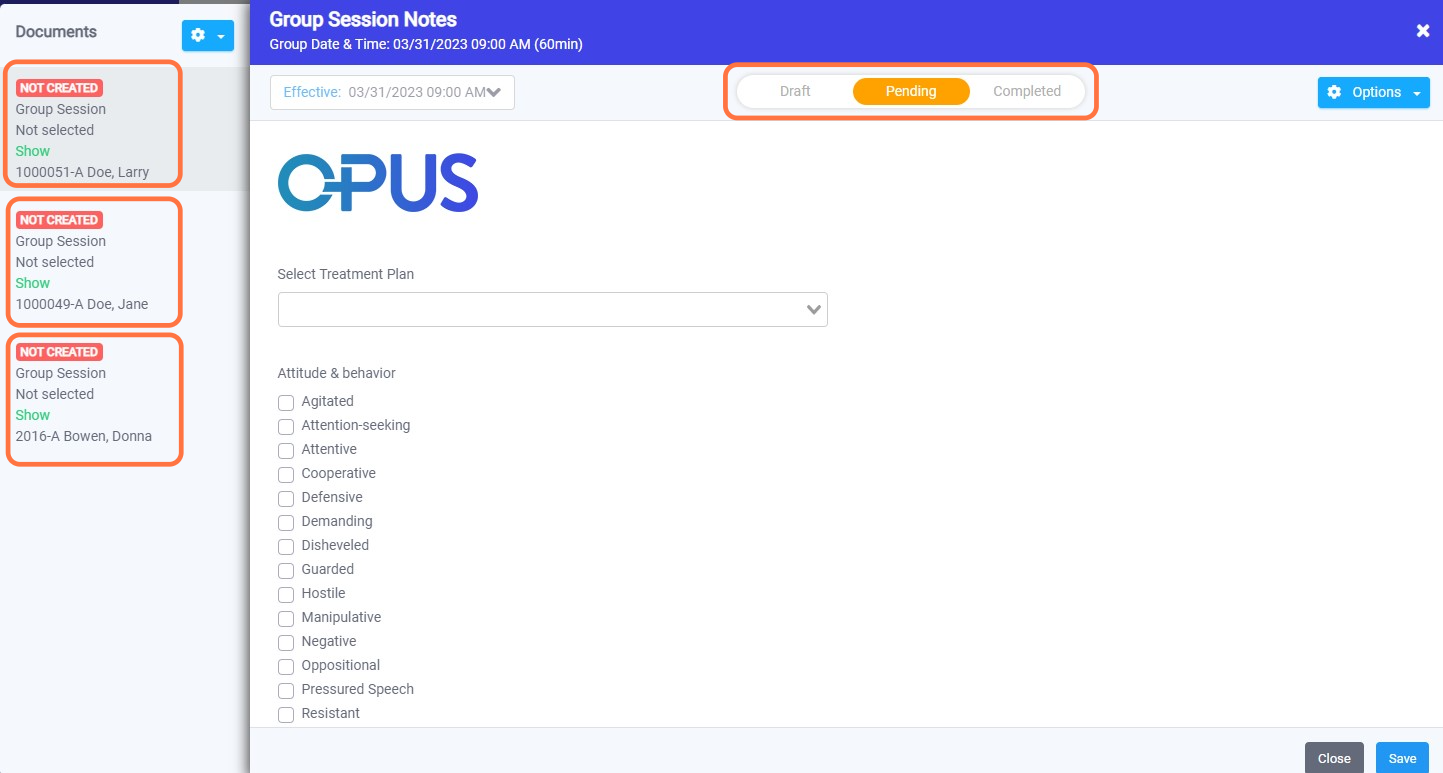
11. To download and print the group notes created, select the magnifying glass you can find before the "three dots."

12. For multiple group notes, you have the option to "Download & Print all" group notes at once or Download and Print individual group notes.